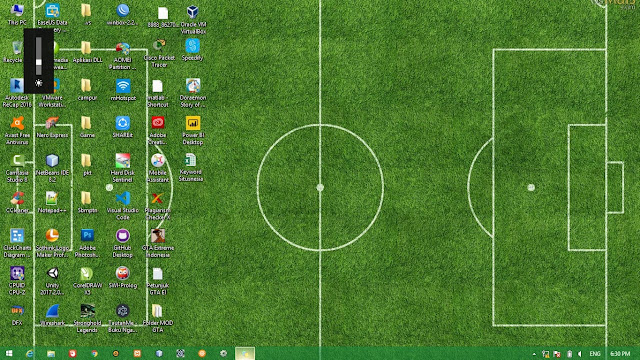|
| Cara Mengatasi Brightness Tidak Berfungsi Pada Windows 8/8.1 100% Work |
Apakah kamu pernah mengalami masalah seperti tidak bisa mengatur(tinggi atau rendah) kecerahan layar pada laptopmu. Jika iya, maka kita pernah mengalami hal yang sama. Memang mengatur kecerahan layar sangatlah penting bagi
kesehatan mata manusia. Karena tidak mungkin bagi kita untuk mengatur tingkat kecerahan (brightness) layar laptop yang tinggi di malam hari. Pasti kamu ingin menggunakan tingkat kecerahan rendah di malam hari agar tidak terlalu silau.
Sebelum masuk ke pembahasan tahukah kamu, apa penyebab tingkat kecerahan(brightness) pada layar laptop tidak bisa diatur? Khususnya bagi kamu pengguna laptop dengan OS Windows 8/8.1. Hal yang menyebabkan tingkat kecerahan(brightness) tidak bisa diatur/disetting adalah driver graphic card atau driver VGA. Karena setiap driver yang terinstall pada
komputer atau
laptop kita pasti mengalami yang namanya pembaruan (update). Untuk mengatasi masalah brightness tidak berfungsi pada Windows 8 atau 8.1 maka, caranya adalah dengan melakukan update driver VGA. Kalian bisa mengunduh driver melalui situs resmi sesuai dengan tipe laptop. Jika sudah ada, maka kalian hanya perlu melakukan update driver saja agar tingkat kecerahan bisa diatur kembali.
Simak pembahasan dengan teliti agar kamu tidak melewatkan bagian penting. Berikut merupakan cara mengatasi brightness tidak berfungsi pada windows 8 atau 8.1.
1. Buka "Device Manager" (Windows+X)
 |
| Mengatasi Brightness Tidak Berfungsi Pada Windows 100% Work |
Pada tampilan jendela awal tekan secara bersamaan tombol (Windows + X) untuk membuka list pengaturan. Lalu, pilih "Device Manager" pada list tersebut.
2. Buka "Display adapters"
 |
| Cara Mengatasi Kecerahan Layar Laptop Tidak Bisa Diatur Pada Windows 8 |
Pada jendela "Device Manager" akan terdapat beberapa perangkat yang digunakan pada
laptop atau komputer. Sampai disini pilih "Display adapters" seperti gambar diatas.
3. Pilih "Update Driver Software"
 |
| Cara Mengatasi Brightness Tidak Berfungsi Pada Windows 100% Work |
|
Ketika pilihan "Display adapter" di klik, maka akan muncul driver VGA yang terinstall. Seperti contoh diatas saya menggunakan driver Intel(R)
HD Graphics. Lalu, klik kanan pada driver yang terinstall dan pilih "Update Driver Software".
4. Pilih "Browse my computer for driver software"
 |
| Cara Mengatasi Kecerahan Layar Laptop Tidak Bisa Diatur Pada Windows 8 |
Ketika muncul jendela update software driver pilih "Browse my computer for driver software".
5. Pilih "Let me pick from a list of device drivers on my computer"
 |
| Cara Mengatasi Brightness Tidak Berfungsi Pada Windows 100% Work |
Pada tahap ini pilih "Let me pick from a list of device drivers on my computer". Lalu, klik next untuk lanjut ke tahap selanjutnya.
6. Update driver "Microsoft Basic Display Adapter"
 |
| Cara Mengatasi Kecerahan Layar Laptop Tidak Bisa Diatur Pada Windows 8 |
Pada tahap ini centang pada bagian "Show compatible hardware". Lalu, pilih "Microsoft Basic Display Adapter" dan klik "Next".
7. Tunggu proses update selesai
 |
| Cara Mengatasi Brightness Tidak Berfungsi Pada Windows 100% Work |
Setelah dilakukan update maka akan muncul proses update driver "Microsoft Basic Display Adapter". Tunggu hingga proses update driver selesai. Setelah proses update driver selesai klik tombol "Close".
8. Update driver VGA yang terinstall
 |
| Cara Mengatasi Kecerahan Layar Laptop Tidak Bisa Diatur Pada Windows 8 |
Setelah driver "Microsoft Basic Display Adapter" telah dilakukan pembaruan(update) maka langkah selanjutnya update driver VGA() seperti pada contoh gambar diatas.
9. Tunggu proses update driver selesai
 |
| Cara Mengatasi Brightness Tidak Berfungsi Pada Windows 100% Work |
Tunggu hingga proses update driver VGA selesai.
10. Restart komputer
 |
| Cara Mengatasi Brightness Tidak Berfungsi Pada Windows 100% Work |
Setelah update selesai, maka akan muncul jendela "System Settings Change" yang menandakan bahwa setelah hardware (VGA) telah diubah. Pada tahap ini kamu akan diminta untuk melakukan restart komputer. Klik yes, dan tunggu proses restart selesai.
11. Selesai (Tingkat kecerahan sekarang bisa diatur)
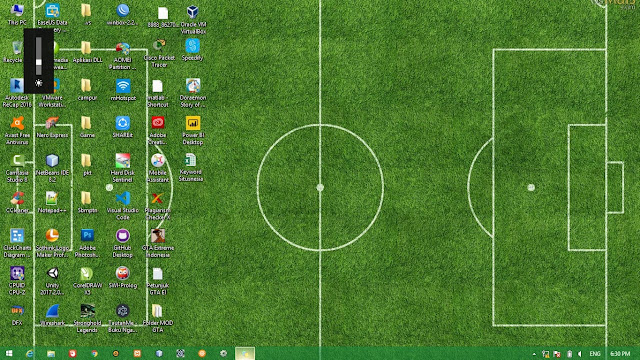 |
| Cara Mengatasi Kecerahan Layar Laptop Tidak Bisa Diatur Pada Windows 8 |
Setelah
komputer restart, maka sekarang kamu bisa mengatur tingkat kecerahan seperti normal kembali. Cara ini telah kami terapkan ke beberapa laptop atau PC dan hasilnya sukses.
Sekian bahasan kami tentang "Cara Mengatasi Kecerahan Layar Laptop Tidak Bisa Diatur Pada Windows 8/8.1". Jangan lupa like dan follow akun sosial media kami. Bantu share jika dirasa artikel ini bermanfaat, Terimakasih.